Entorno
Sistema operativo
Intel® Optane™ memoria es una solución de aceleración del sistema que utiliza Intel® Optane™ medios de memoria, junto con el controlador Tecnología de almacenamiento Intel® Rapid (Intel® RST) para mejorar el desempeño del sistema.
Esta guía se centra en cómo solucionar problemas con la memoria Intel® Optane™ serie M.
| Antes de seguir leyendo |
|
Antes de habilitar Intel® Optane™ memoria, hay dos configuraciones principales que deben realizarse. El primero está en el nivel de BIOS y el segundo está en el nivel de sistema operativo. De manera similar, el proceso de resolución de problemas debe centrarse en estas dos partes.
Resolución de problemas a nivel del BIOS
La solución de problemas con la memoria Intel® Optane™ al nivel del BIOS variará de un proveedor a otro, ya que no tienen exactamente los mismos ajustes, ubicaciones y configuraciones. También podrían tener características especiales que otros proveedores no tienen. La mejor recomendación es ponerse en contacto con el proveedor para obtener ayuda con la configuración específica del BIOS.
Los proveedores indicados a continuación certifican Intel® Optane™ motherboards listas para memoria. Consulte el sitio web de su modelo específico de motherboard:
Haga clic en o en el tema para ver los detalles:
Actualización del BIOS
El primer detalle a comprobar es la versión del BIOS. Es posible que la versión actual del BIOS no incluya compatibilidad con el módulo, especialmente el controlador UEFI anterior al sistema operativo Intel® RST versión 15.x o posterior.
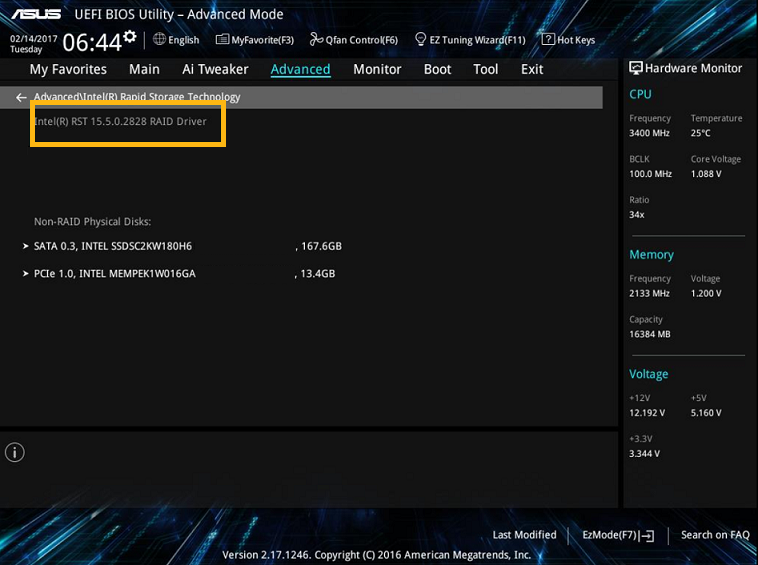
Póngase en contacto con el fabricante de la motherboard para confirmar que está utilizando la versión más reciente del BIOS. También es posible que la placa base utilizada no admita memoria Intel® Optane™. De cualquier manera, esta información debe ser confirmada directamente con el proveedor de la motherboard.
Puertos M.2 y SATA
Otra posible causa raíz de los problemas es el puerto M.2 utilizado para conectar Intel® Optane™ memoria y las unidades SATA que incluye su sistema. Es habitual que algunos puertos M.2 y SATA compartan líneas de datos, por lo que solo se puede usar una a la vez. También es posible que solo haya un puerto M.2 en la placa base diseñado para admitir el módulo.
Considere cualquiera de esos escenarios antes de avanzar en la resolución de problemas con el módulo debido a que la conexión de hardware no es correcta.
| Nota | La conexión de hardware de Intel® Optane™ memoria y placa base varía según el proveedor, así como cualquier configuración. Póngase en contacto con el proveedor de la motherboard y consulte el manual de la motherboard para confirmar cómo conectar correctamente el módulo. |
Configuración del BIOS
Antes de utilizar Intel® Optane™ memoria, el BIOS debe estar configurado correctamente. La configuración del BIOS varía según el proveedor. Sin embargo, hay algunas configuraciones comunes que puede comprobar y confirmar en el BIOS de la motherboard:
| Notas |
|
- Modo SATA: El modo SATA en el BIOS debe establecerse en modo Intel® RST. Esta opción puede aparecer como Intel® RST premium con Intel® Optane™ o un nombre similar. Una vez establecida esta opción, puede haber otra opción para el puerto M.2 donde está conectado el módulo. Si esta opción está visible, debería habilitarse para la compatibilidad con RAID.
- Modo UEFI: Hay dos modos para el BIOS: UEFI y Legacy. El BIOS debe configurarse para funcionar en modo UEFI. El modo heredado no admite Intel® Optane™ memoria.
- Módulo de compatibilidad (CSM): El módulo de compatibilidad (CSM) es un componente del firmware UEFI que proporciona compatibilidad con BIOS heredado. Esta opción debe estar desactivada.
Módulo no reconocido en el BIOS
Incluso si Intel® Optane™ memoria aún no se ha habilitado, debería aparecer en el BIOS como cualquier otro dispositivo conectado a la placa base. Confirme que el puerto M.2 utilizado es el correcto y que no hay conflictos con otros puertos SATA. Si el módulo no está visible, es posible que esté dañado.
Es importante verificar este detalle primero, ya que puede ahorrar tiempo durante el proceso de resolución de problemas.
Cómo comprobar la memoria Intel® Optane™ aparece en el BIOS
La ubicación específica del módulo en el BIOS varía según el proveedor. Pero, en general, debería ubicarse en Periféricos, probablemente en la opción Tecnología de almacenamiento rápido Intel(R). Allí puede ver una lista de las unidades en su sistema. Intel® Optane™ memoria debe incluirse en la lista y puede aparecer como INTEL MEMPEK.
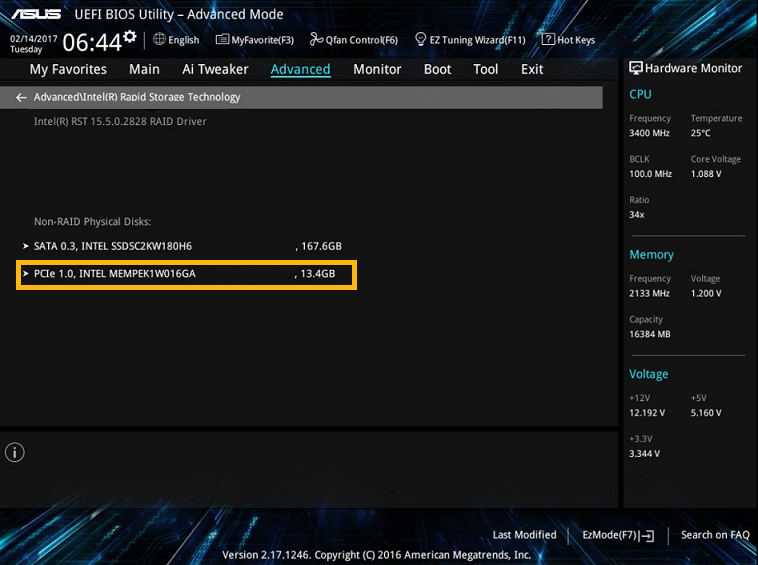
Restablecimiento del módulo a la configuración de fábrica
| Nota | Este proceso puede causar problemas con los datos. Haga una copia de seguridad de sus datos antes de seguir este proceso. |
Dependiendo del proveedor y la versión del BIOS, es posible restablecer Intel® Optane™ memoria a su configuración de fábrica. Esta opción es útil en caso de que el módulo se emparejara previamente con una unidad SATA y luego se eliminara del sistema sin ser primero deshabilitado de la aplicación.
La ubicación específica o la disponibilidad de esta opción en el BIOS varía según el proveedor. En general, puede estar ubicado en Periféricos, probablemente en la opción Tecnología de almacenamiento rápido Intel(R). En esta sección, Intel® Optane™ memoria debe aparecer en el sistema junto con las otras unidades conectadas. Una opción llamada Reset-to-non-Optane o algo similar debería estar visible aquí o después de ingresar a la opción de memoria Intel® Optane™.

Instrucciones específicas para el proveedor
Como se mencionó anteriormente, la configuración del BIOS varía según el proveedor. La información anterior se puede utilizar para la resolución de problemas generales, pero para configuraciones específicas, póngase en contacto con el proveedor de la motherboard. También puede consultar la siguiente lista con guías de configuración específicas desarrolladas por algunos proveedores:
Solución de problemas a nivel del sistema operativo
La resolución de problemas con la memoria Intel® Optane™ en el sistema operativo suele estar relacionada con la configuración en el sistema de la unidad SATA que va a acelerar el módulo.
Versión del sistema operativo
Intel® Optane™ memoria es compatible con Windows® 10 de 64 bits y Windows 11 de 64 bits (plataformas de 8ª generación y posteriores solamente). Incluso si otros ajustes están configurados correctamente, si la versión del sistema operativo es diferente, el módulo no se puede configurar. Puede comprobar la versión del sistema operativo siguiendo estos pasos:
- Presione la tecla Windows + r y escriba MSINFO32.EXE en el cuadro de diálogo que aparecerá.
- Presione Intro. Aparecerá la ventana Información del sistema con detalles sobre el sistema, incluida la versión del sistema operativo.
| Nota | La ventana Información del sistema incluye más detalles sobre la configuración actual del sistema. También es posible verificar si el sistema está configurado en modo UEFI en Resumen del sistema > Modo BIOS. |
Tipo de formato y estilo de partición
Las unidades pueden utilizar dos tipos de formato: básico y dinámico. El único tipo de formato admitido es Básico, por lo que si la unidad está formateada como Dinámica, la memoria Intel® Optane™ no lo admitirá.
De manera similar, hay dos posibles estilos de partición que la unidad podría configurarse: MBR o GPT. La única partición compatible es GPT, por lo que si la unidad está formateada como MBR, Intel® Optane™ memoria no será compatible.
Cómo comprobar el tipo de formato y el estilo de partición
Hay diferentes maneras de comprobar el tipo de formato actual y el estilo de partición de las unidades del sistema. A continuación se presentan dos métodos para verificarlo.
Método #1: Administración de discos
- Presione la tecla Windows + x y seleccione la opción Administración de discos en el menú. Podrá ver todos los discos del sistema. Si Intel® Optane™ memoria está instalada correctamente y aún no está habilitada, también la verá aquí.
- En cualquier disco de la lista, haga clic con el botón derecho y seleccione Propiedades. Aparecerá la ventana Propiedades.
- Seleccione la pestaña Volúmenes para comprobar el tipo de formato y el estilo de partición de la unidad seleccionada.
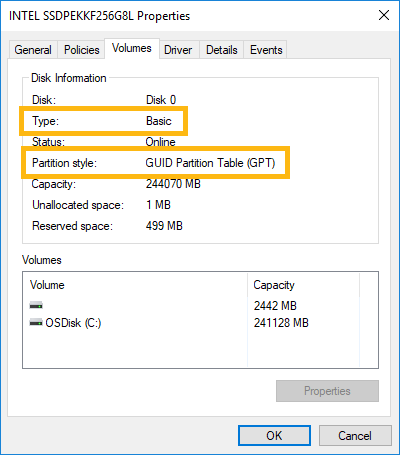
Método #2: Diskpart
- Abra el símbolo del sistema como administrador.
- Ejecute el comando diskpart. Ingresará en el entorno Diskpart.
- Ejecute el disco de lista de comandos. Este comando mostrará una lista de todas las unidades actualmente conectadas y reconocidas en su sistema. Si Intel® Optane™ memoria está instalada correctamente y aún no está habilitada, también la verá aquí. El tipo de formato y el estilo de partición también se muestran en esta lista.
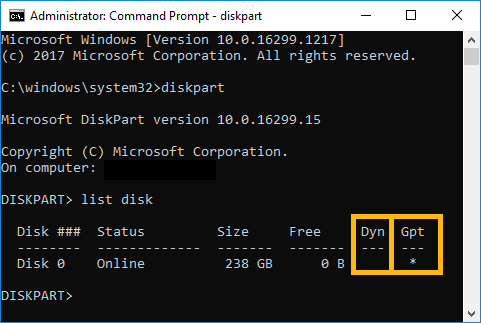
Cómo cambiar el estilo de partición
| Nota | Este proceso puede causar problemas con los datos. Haga una copia de seguridad de sus datos antes de seguir este proceso. |
El estilo de partición se define cuando se instala el sistema operativo en la unidad o cuando se inicializa la unidad después de formatearla. Esto significa que para cambiar el estilo de partición, la unidad debe formatearse (se recomienda un formato de bajo nivel). Por lo tanto, es muy recomendable que haga una copia de seguridad de sus datos antes de realizar esta acción.
Se puede realizar un formato de bajo nivel siguiendo la información de Herramientas disponibles para ejecutar un formato de bajo nivel o Borrado seguro en unidades de estado sólido Intel® Optane™.
Como alternativa, hay una herramienta de Windows* que se puede utilizar para realizar la conversión sin necesidad de formatear la unidad. La herramienta se llama MBR2GPT.EXE. El proceso de utilización de MBR2GPT.EXE se describe en un artículo de Microsoft*.
Espacio no asignado
Uno de los requisitos para emparejar Intel® Optane™ memoria con la unidad SATA es reservar una porción de espacio no asignado al final de la unidad de arranque. Este espacio sin asignar debe ser de al menos 5 MB. Debe ubicarse al final de las otras particiones como se muestra a continuación.
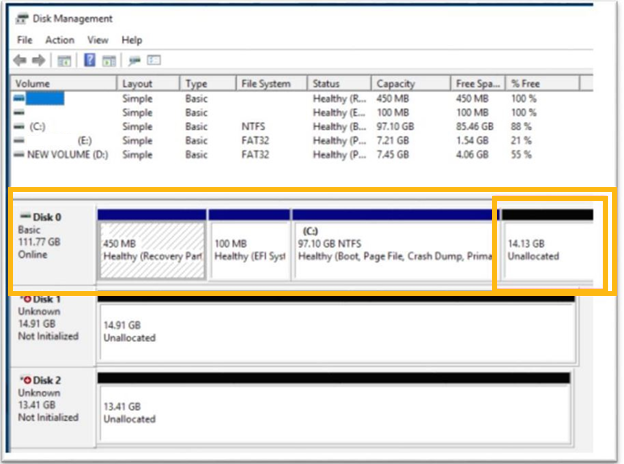
Cómo reservar el espacio no asignado
| Nota | Este proceso puede causar problemas con los datos. Haga una copia de seguridad de sus datos antes de seguir este proceso. |
Hay diferentes maneras de reservar una porción del espacio en disco como no asignada. La recomendada es reservar este espacio cuando se instala el sistema operativo. De esta manera, todo se configurará correctamente durante la instalación del sistema operativo.
Otra forma es crear este espacio desde Administración de discos de la siguiente manera:
- Presione la tecla Windows + x y seleccione la opción Administración de discos en el menú. Podrá ver todos los discos del sistema. Si Intel® Optane™ memoria está instalada correctamente y aún no está habilitada, también la verá aquí.
- Reduzca la partición al final de la unidad. Haga clic con el botón derecho en la partición de la unidad del sistema operativo del sistema y seleccione Reducir volumen. Si esta opción no está disponible, es posible que la partición no se pueda reducir o que no exista espacio para asignar.
También hay herramientas de terceros que pueden ayudar a crear este espacio en la unidad. Para obtener más detalles, consulte el artículo Unidad del sistema no compatible: Error la última partición no ha podido cambiar el tamaño.
Intel® RST controlador
Intel® Optane™ memoria requiere que funcione el controlador Intel® RST y debe reconocerse correctamente. Consulte el siguiente artículo para determinar qué controlador es el mejor para su plataforma, Software y compatibilidad de plataforma para memoria Intel Optane
Según la versión del controlador, se utilizará una de las siguientes aplicaciones para administrar y configurar la memoria Intel® Optane
- Intel® Optane™ administración de memoria y almacenamiento
- Interfaz de usuario de la memoria Intel® Optane
- Tecnología de almacenamiento Intel® Rapid interfaz de usuario
Si el controlador Intel® RST no está instalado, es posible que pueda ver Intel® Optane™ memoria en el sistema. Pero no se puede configurar, ya que no se reconoce adecuadamente. Consulte el Administrador de dispositivos para ver si Intel® Optane™ memoria se reconoce correctamente.
| Nota | Una vez que Intel® Optane™ memoria esté habilitada y emparejada con la unidad SATA, no será visible en el Administrador de dispositivos. |
Para abrir el Administrador de dispositivos, pulse la tecla Windows + x y seleccione la opción Administrador de dispositivos en el menú.
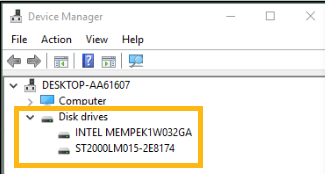
Cómo instalar el controlador Intel® RST
El controlador Intel® RST se instalará una vez que instale una de las aplicaciones mencionadas anteriormente
Si recibe un error que le impide instalar la aplicación, asegúrese de que aún no tiene una de estas aplicaciones en su sistema o cualquier versión anterior ya instalada. Si es así, desinstálelo y vuelva a instalar la versión más reciente.
Datos en la memoria Intel® Optane™
Intel® Optane™ memoria es un dispositivo que se empareja con una unidad SATA y la acelera. Esto significa que el módulo en sí no debe tener particiones o volúmenes. Se debe dejar de asignar todo el espacio del módulo antes de habilitarlo.
La Administración de discos se puede utilizar para comprobar el espacio del módulo y confirmar que no está asignado. Para abrir Administración de discos, presione la tecla Windows + x y seleccione la opción Administración de discos en el menú. Podrá ver todos los discos del sistema, incluida Intel® Optane™ memoria.
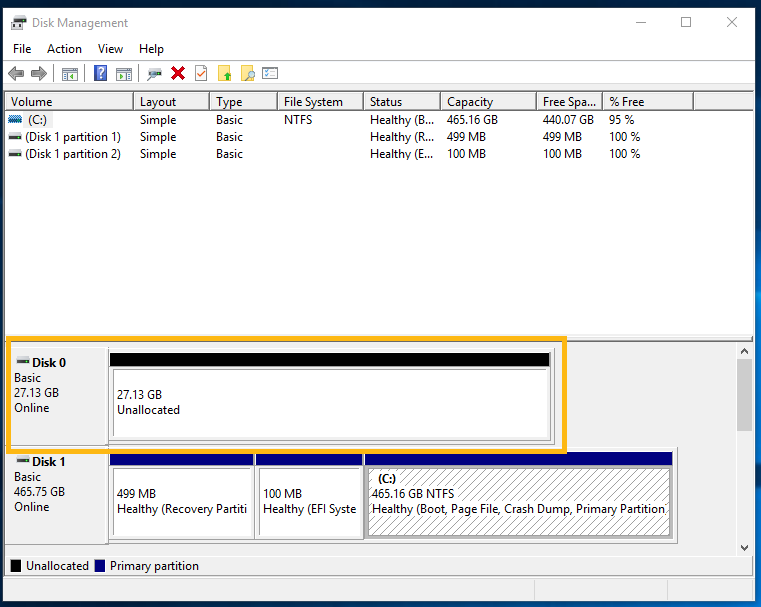
Cómo limpiar Intel® Optane™ memoria
| Nota | Este proceso puede causar problemas con los datos. Haga una copia de seguridad de sus datos antes de seguir este proceso. |
Si Intel® Optane™ memoria tiene particiones, o en general si tiene datos por cualquier motivo (como metadatos de una configuración anterior), puede limpiar los datos del módulo de Diskpart siguiendo estos pasos:
- Abra el símbolo del sistema como administrador.
- Ejecute el comando diskpart. Ingresará al entorno Diskpart.
- Ejecute el comando list disk. Este comando mostrará una lista de todas las unidades actualmente conectadas y reconocidas en su sistema. Si Intel® Optane™ memoria está instalada correctamente y aún no está habilitada, también la verá.
- Ejecute el comando select disk <index number>. Utilice el número de índice asociado al módulo.
- Ejecute el comando clean all para iniciar el proceso de limpieza. Asegúrese de haber seleccionado Intel® Optane™ memoria y ninguna otra unidad por error, ya que este proceso eliminará todos los datos del disco.
- Una vez completado el proceso, puede confirmar en Administración de discos que el espacio del módulo no está asignado.
Recopilación de datos
| Fin del soporte interactivo | Los productos Intel® Optane™ serie Memory Series y Intel® Optane™ serie M10 de memoria alcanzaron su fin de soporte interactivo (EOIS) en 2024. Intel ya no brinda asistencia interactiva, sino asistencia técnica proporcionada a través de tickets web, teléfono, chat, foros de asistencia para la comunidad o consultas por correo electrónico. La información que aparece a continuación es solo para fines de referencia, ya que puede ayudarlo a solucionar problemas con Intel® Optane™ memoria por su cuenta. Obtenga más información en Anuncio: Fin de soporte interactivo (EOIS) para Intel® Optane™ serie de memoria. |
Siempre puede ponerse en contacto con Intel Customer Support para obtener más ayuda con respecto a Intel® Optane™ problemas de memoria. Para acelerar la resolución de problemas y el proceso de solución de problemas, le recomendamos que proporcione la siguiente información.
Configuración del BIOS
Es importante conocer la configuración actual del BIOS para identificar cualquier error de configuración. Puede tomar capturas de pantalla de la configuración del BIOS y compartirlas con el equipo de asistencia. Compruebe la configuración del BIOS anterior para saber qué capturas de pantalla de información debe tomar.
Puede tomar capturas de pantalla de la configuración del BIOS pulsando F12 o el botón Impr Pant. Esto requerirá una memoria Flash USB conectada a la computadora porque las imágenes se guardan allí automáticamente.
Configuración del sistema
Existen diferentes fuentes de información que puede proporcionar al equipo de soporte para acelerar el proceso de solución de problemas. Estas fuentes se describen a continuación.
Detalles del sistema
Para confirmar que el sistema cumple con los requisitos y está configurado correctamente (por ejemplo, modo UEFI, unidad SATA, versión del SO), debe generar un archivo de texto con los detalles de su sistema. Este archivo se puede generar utilizando el Intel® System Support Utility (SSU).
Esta herramienta escaneará su sistema e informará información del sistema, detalles de la placa base, información de almacenamiento y otros detalles sobre su sistema. La herramienta le permitirá exportar la información en un archivo de texto que puede compartir con el equipo de soporte.
| Nota | La Intel® System Support Utility (SSU) no recopilará ningún dato personal en su sistema. |
Administración de disco
En Administración de discos, puede ver qué unidades puede reconocer su sistema, sus particiones y posiciones en la unidad. Esta información se utiliza para determinar si la unidad SATA está formateada correctamente o si le faltan los 5 MB de espacio no asignado al final. Esta información también se puede utilizar para determinar si el sistema reconoce Intel® Optane™ memoria correctamente.
Para abrir Administración de discos, presione la tecla Windows + x y seleccione la opción Administración de discos en el menú. Tome una captura de pantalla de esta ventana y compártala con el equipo de soporte.
Salida de Diskpart
Diskpart es otra herramienta de Windows que puede monitorear las unidades de su sistema, incluida la memoria Intel® Optane™ si aún no está emparejada con ninguna unidad. Puede ver fácilmente desde aquí si las unidades están utilizando el estilo de partición correcto. Puede tomar una captura de pantalla de la información que se muestra en Diskpart y compartirla con el equipo de soporte.
Para abrir Diskpart y obtener la información de las unidades, siga estos pasos:
- Abra el símbolo del sistema como administrador.
- Ejecute el comando diskpart. Ingresará al entorno Diskpart.
- Ejecute el comando list disk. Este comando mostrará una lista de todas las unidades actualmente conectadas y reconocidas en su sistema. Si Intel® Optane™ memoria está instalada correctamente y aún no está habilitada, también la verá aquí.
- Tome una captura de pantalla de este resultado.
Intel® Optane™ registros
Si recibe errores al habilitar Intel® Optane™ memoria o al instalar la aplicación, hay registros que puede proporcionar al equipo de soporte. Estos archivos de registro pueden incluir códigos de error que se pueden usar para identificar problemas específicos y restringir las posibles opciones para solucionarlos.
Puede buscar los archivos de registro en C:\Users\[your user name]\Intel\Logs. Encontrará diferentes archivos como los que se enumeran a continuación, puede comprimirlos y compartirlos con el equipo de soporte.
- IntelOptaneMemory.log
- IntelRST.log
- OptaneMemoryPinning.log
- OptaneMemoryUI.log
- Cambie la configuración para ver los archivos 'Ocultos' y agregue el siguiente registro:
- OsDrive>\Users\<User>\AppData\
Local\Packages\AppUp.IntelOpta neMemoryandStorageManagement\LocalState\RSTHSA
- OsDrive>\Users\<User>\AppData\
Descripción detallada del problema
Además de los registros y capturas de pantalla que puede proporcionar, también es útil proporcionar una descripción detallada del problema, como:
- Hubo alguna configuración previa con el módulo
- El módulo se movió a otro sistema
- El módulo se eliminó sin haber sido deshabilitado previamente de la aplicación
- Mensajes de error
- Códigos
Dicha información puede ser utilizada por el equipo de soporte para identificar posibles causas raíz y reducir el proceso de solución de problemas a esas posibles opciones.
Recursos adicionales
Hay recursos adicionales que puede consultar antes de comunicarse con Intel Customer Support. Estos recursos incluyen información sobre códigos de error conocidos y procesos sugeridos para corregirlos. Puede revisarlos a continuación: