Entorno
Sistema operativo
Los usuarios finales que estén interesados en comprobar la integridad de la información en las unidades de disco de los sistemas deben consultar las siguientes guías. Si se siente cómodo con la interfaz de línea de comandos o tiene conocimientos técnicos similares, puede seguir los pasos manuales que se proporcionan a continuación para comprobar la integridad de la información en sus sistemas.
Asegúrese de que sus datos tengan copias de seguridad y, a continuación, siga las instrucciones detalladas proporcionadas. El tiempo que se tarda en completar este proceso varía según la configuración del sistema, pero todos los pasos pueden tardar hasta una hora.
| ¿Qué debes saber antes de empezar? |
|
Paso 1: Realizar una comprobación de errores
Siga los pasos a continuación para analizar todas las unidades de almacenamiento interno (SO, secundarias, etc.) en busca de posibles errores de integridad o estructura de archivos.
- Abra el Explorador de archivos. (Haga clic derecho en el menú Inicio de Windows, ubicado en la esquina inferior izquierda de la pantalla, haga clic en Explorador de archivos).
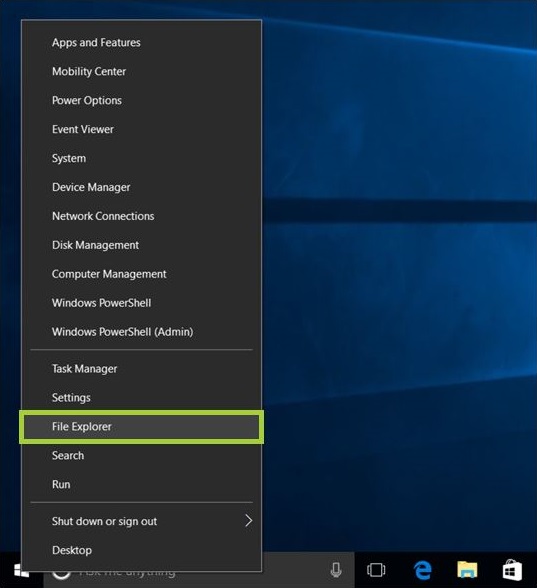
- Haga clic en Esta PC, ubicada en el panel lateral izquierdo. En el panel central, en Dispositivos y unidades, se muestran los dispositivos de almacenamiento.
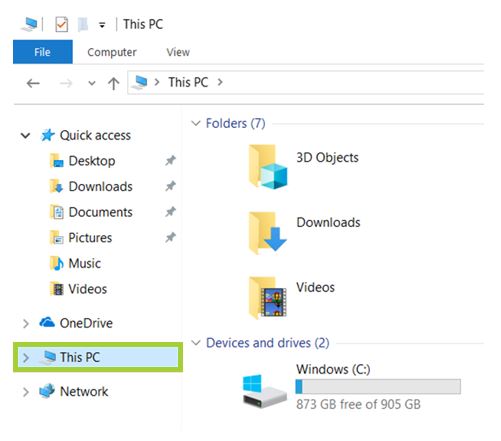
- Haga clic con el botón derecho en la unidad que desea comprobar (como C:) y seleccione Propiedades.
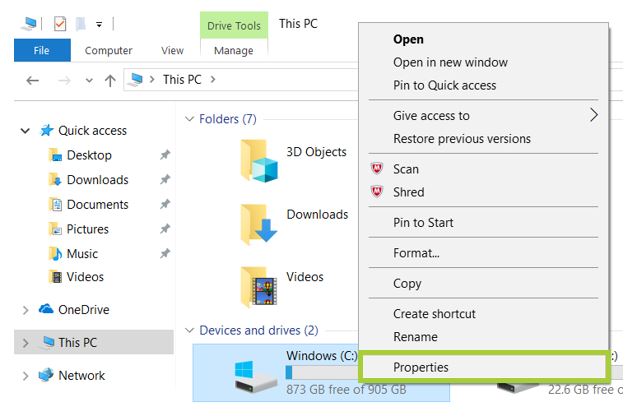
- Haga clic en la pestaña Herramientas .
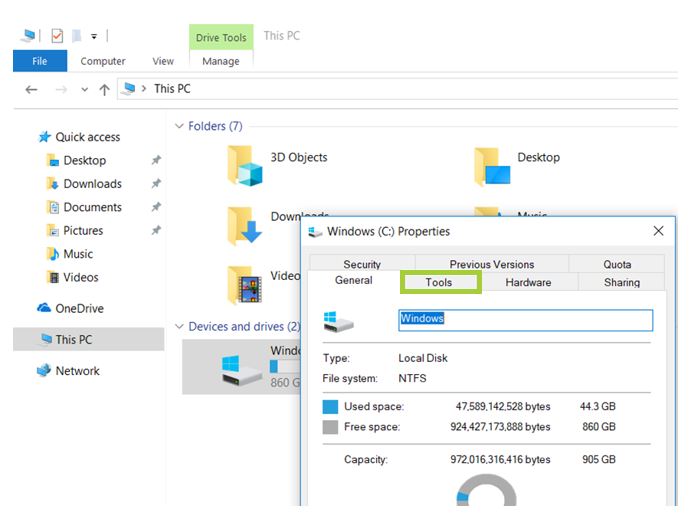
- En Comprobación de errores, haga clic en el botón Comprobar .
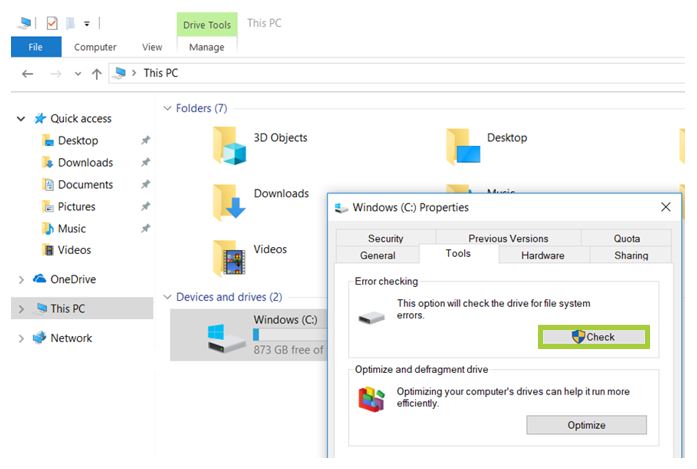
- Si no hay errores sin resolver que se detectaron anteriormente, Windows confirmará si desea escanear la unidad en busca de errores de todos modos. Haga clic en Scan drive action para continuar.
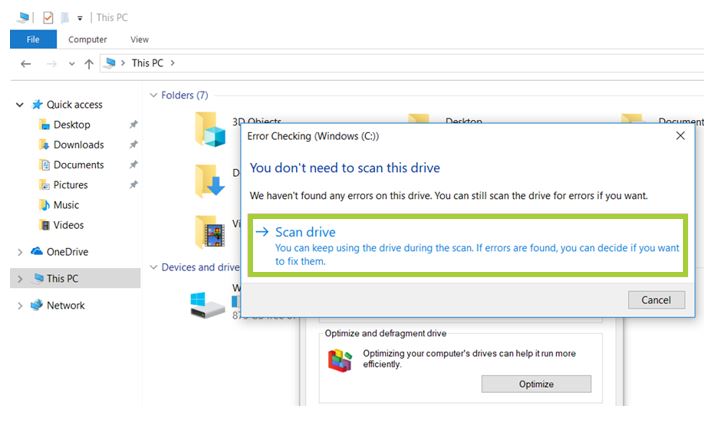
- Windows procederá a escanear la unidad en busca de errores e inmediatamente realizará cualquier reparación que se pueda hacer sin necesidad de reiniciar.
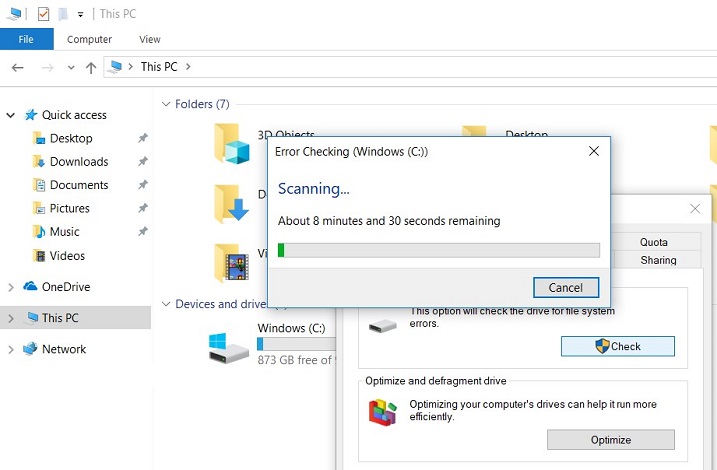
- Una vez que se complete el análisis, Windows le informará si detectó algún error y, de ser así, si pudo reparar correctamente los errores sin necesidad de reiniciar.
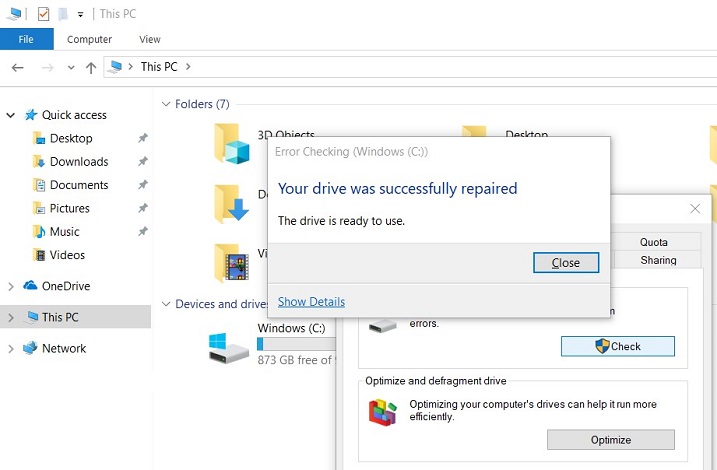
- Si Windows detecta uno o más errores que requieren un reinicio, se le pedirá que lo reinicie. Salga de todos los programas y, a continuación, reinicie el sistema. La reparación comenzará automáticamente antes del próximo inicio de Windows. Durante el proceso de reparación, el progreso se mostrará en la pantalla.
Nota La comprobación de errores en la unidad puede llevar mucho tiempo, especialmente cuando se realiza en unidades más grandes. Una vez completado el proceso, se puede encontrar un resumen de los resultados, incluidos los errores encontrados y las reparaciones realizadas, en el Visor de eventos de Windows en la carpeta Application dentro de los registros de Windows. Algunos usuarios finales que siguen los pasos sugeridos pueden encontrar que el espacio en el disco duro se redujo significativamente después de ejecutar el comando. Este resultado puede deberse a un disco duro defectuoso, ya que una de las funciones cruciales que realiza la comprobación de errores de unidad es identificar y bloquear sectores defectuosos en la unidad. Algunos sectores defectuosos en una unidad antigua generalmente pasarán desapercibidos para el usuario, pero si la unidad está fallando o tiene problemas graves, podría tener una gran cantidad de sectores defectuosos que, cuando se mapean y bloquean mediante la verificación de errores, parecen "robar" porciones significativas de la capacidad de su disco duro.
Este es un comportamiento esperado, y significa que esos sectores, y cualquier dato potencialmente almacenado en ellos, han fallado. La comprobación de errores intentará recuperar datos de sectores defectuosos, pero algunos datos pueden estar dañados y deberán recuperarse de una copia de seguridad.
- Repita los pasos anteriores para cada unidad de almacenamiento interno del sistema.
Paso 2: Administrador de servicios de imágenes de implementación de Windows (DISM)
La herramienta Administración y mantenimiento de imágenes de implementación (DISM) está integrada en la imagen del sistema operativo Microsoft Windows* 10/11. Esta herramienta comprobará e intentará reparar la integridad de los archivos de Windows.
| Nota | Se recomienda que el sistema esté conectado a Internet durante este proceso. |
Para obtener más información sobre esta herramienta y este procedimiento, consulte el artículo Qué es DISM de Microsoft.
- Ejecute el símbolo del sistema como administrador.
- Haga clic con el botón izquierdo en el menú Inicio de Windows.
- Escriba símbolo del sistema.
- Haga clic con el botón derecho en el resultado y seleccione Ejecutar como administrador.
- Para analizar el estado del sistema, escriba el comando siguiente y, a continuación, pulse Intro. (La operación de comandos puede tardar varios minutos en completarse).
- dism/online /cleanup-image /scanhealth
- Para comenzar la reparación de cualquier paquete de Windows comprometido en su sistema, escriba el siguiente comando y, a continuación, presione Entrar. (La operación de comandos puede tardar varios minutos en completarse).
- dism/online /cleanup-image /restorehealth
- Si se muestran problemas con este proceso o errores, visite el sitio de soporte de Microsoft Windows* para obtener más información.
- Cierre la ventana del símbolo del sistema .