Detalles sobre cómo comprobar los requisitos del sistema antes de descargar Intel® Unison™ aplicación.
¿Cómo comprobar los requisitos del sistema antes de descargar Intel® Unison™ App?
Pasos para comprobar la versión del sistema operativo y del hardware de la PC
Haga clic con el botón derecho Botón Inicio de Windows® 11

Haga clic Sistema

Haga clic > del sistema Acerca de > especificaciones del dispositivo y Windows

Compruebe el procesador, la memoria RAM, el tipo de sistema, la edición de Windows® 11 y la versión
Consulte ¿Cuáles son los requisitos del sistema para la aplicación Intel® Unison™?
Paso para comprobar el dispositivo Bluetooth
Haga clic con el botón derecho Botón Inicio de Windows 11 > el Administrador de® dispositivos > Bluetooth
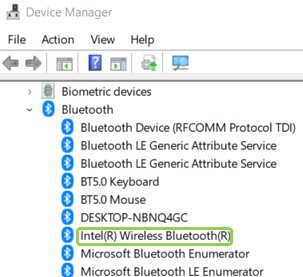
Haga clic con el botón derecho Bluetooth® inalámbricos Intel®
Seleccione Propiedades
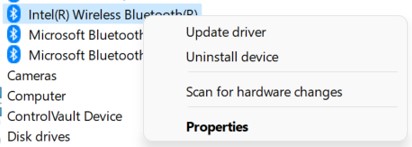
Haga clic Estado general del dispositivo > > asegúrese de que este dispositivo funcione correctamente

Actualice la versión más reciente del controlador de Bluetooth inalámbrico


¿Cómo descargar Intel® Unison™ aplicación para PC desde la aplicación de Microsoft Store?
Haga clic Busca > Microsoft Store > Intel® Unison™ > Obtener > Descargar



Si Intel® Unison™ aplicación para PC no se encuentra en la aplicación de Microsoft Store o en el mensaje de error La versión de Windows en tu PC no cumple con los requisitos mínimos para este producto.

Sugerir la actualización de Windows 11 versión 22H2 y posteriores (*No es compatible con el modo Microsoft* Windows® 11 S)
Después de instalar Intel® Unison™
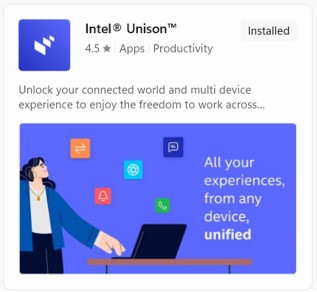
Abierto Intel® Unison™ aplicación para PC > Haga clic en Aceptar y continuar

Haga clic Conceder

¿Cómo descargar Intel® Unison™ aplicación móvil usando un código QR?
Haga clic Obtén la aplicación móvil

Escanee el código QR con la cámara del teléfono o un lector de códigos QR y descárguelo en el dispositivo del teléfono inteligente.
