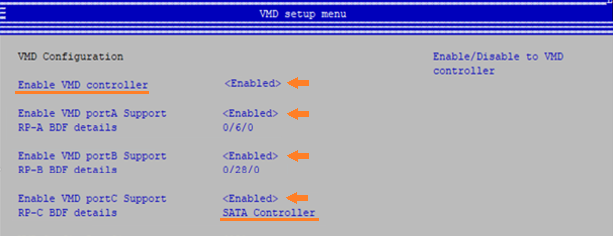El controlador Tecnología de almacenamiento Intel® Rapid (Intel® RST) versión 18.0 y posteriores admiten plataformas con capacidad tecnológica Intel® Volume Management Device (Intel® VMD). Intel® VMD es la nueva forma de configurar las plataformas basadas en procesadores de Intel® Core™ de 11a Generación para la administración Intel® RST de volúmenes de memoria RAID y Intel® Optane™.
Los pasos siguientes son necesarios para instalar y configurar el BIOS de los sistemas compatibles para Intel® RST la administración del almacenamiento a través de Intel® VMD.
Haga clic en o en el tema para ver los detalles:
Paso 1: Obtenga los controladores de instalación
- Descargue el controlador Intel® RST adecuado (archivo SetupRST.exe ) del Centro de descargas. El controlador adecuado para descargar depende del dispositivo que se esté administrando. Consulte las especificaciones del sistema del proveedor si no está claro qué dispositivo está en la plataforma.
- Abra el terminal en el directorio con el archivo SetupRST.exe haciendo clic con el botón derecho en el directorio y seleccionando Abrir en Terminal u Abrir PowerShell aquí. Es posible que tenga que presionar la tecla MAYÚS cuando haga clic con el botón derecho en el directorio para ver la opción correcta para seleccionar.
- Extraiga los controladores previos a la instalación ejecutando el comando ./SetupRST.exe -extractdrivers SetupRST_extracted
- Copie todos los archivos del controlador del directorio extraído por SetupRST a un medio de llave USB. El iaStorVD.sys de archivo que se utilizará más adelante se encuentra aquí.
Paso 2: Habilite el controlador Intel VMD en el® BIOS
- Ingrese al BIOS.
- Localice el menú de configuración de VMD para la plataforma. La configuración y la ubicación disponibles en el menú pueden variar. Consulte el manual del sistema o el sitio de soporte del proveedor para obtener información específica sobre la plataforma que se está utilizando. La siguiente imagen es solo para fines de referencia.
- Habilite el controlador VMD.
- Habilite los puertos de almacenamiento disponibles que contienen los dispositivos que administrará el controlador Intel® RST.
- Seleccione Controlador SATA para permitir que sea administrado por el controlador Intel® VMD.
- Guarde los cambios y salga. Intel® RST funcionalidad requiere la instalación del sistema operativo UEFI. La configuración de la opción de arranque debe ser UEFI antes de continuar. La opción de arranque heredada producirá errores una vez que se instale el sistema operativo con el software Intel® RST.
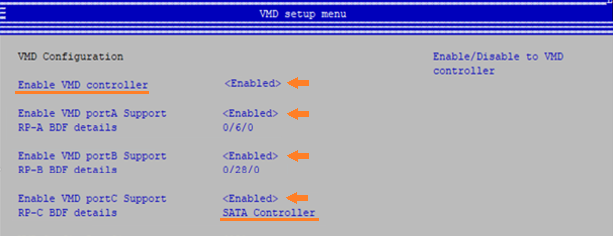
Paso 3: Instale el sistema operativo Windows*
- Inicie el proceso de instalación del sistema operativo Windows.
- Inserte el medio de la llave USB donde se copiaron los archivos del controlador. Consulte el Paso 1 si el medio de la llave USB no tiene los archivos del controlador copiados.
- Durante el proceso de instalación del sistema operativo, haga clic en Cargar controlador. Será necesario instalar el controlador VMD para detectar las unidades que administran los Intel® RST bajo el controlador Intel® VMD.
- Vaya a la ubicación del archivo iaStorVD.sys . Este archivo debe estar bajo .. /Drivers/VMD/ dentro de los archivos del controlador copiados en el soporte de la llave USB.
- Seleccione el archivo iaStorVD.sys.
- Seleccione la unidad para la instalación del sistema operativo.
- Complete el proceso de instalación del sistema operativo.
Paso 4: Instalar el controlador Intel® RST en el sistema operativo
- Una vez que el sistema arranque en el sistema operativo, instale el archivo de SetupRST.exe descargado en el paso 1. Esto instalará el controlador de Windows y le dará la oportunidad de descargar la aplicación Intel® Optane™ Memory and Storage Management de Microsoft Store* para la administración de volúmenes de memoria RAID/Intel® Optane™.