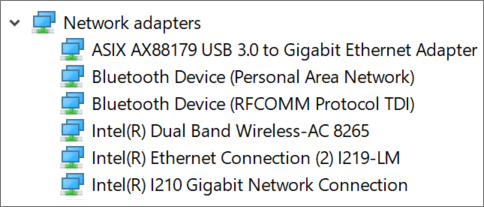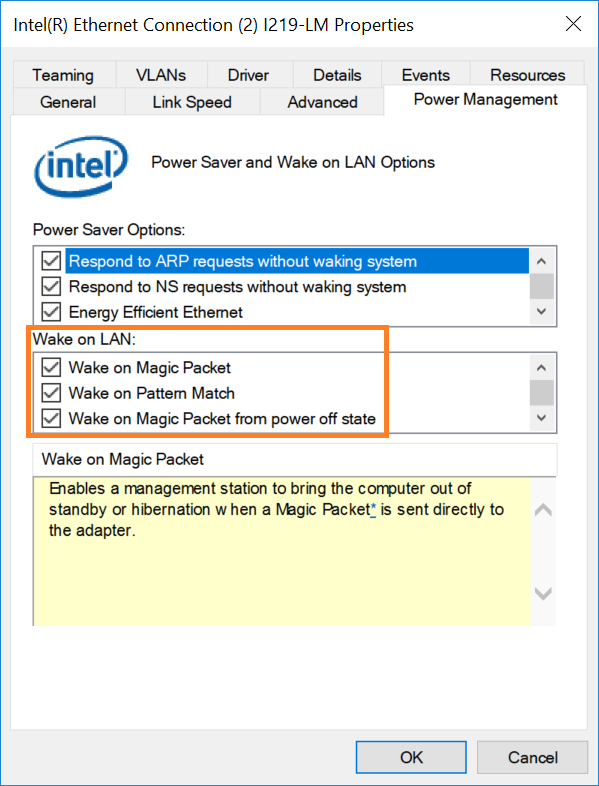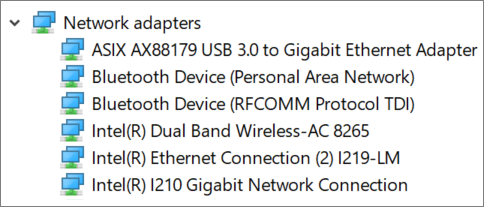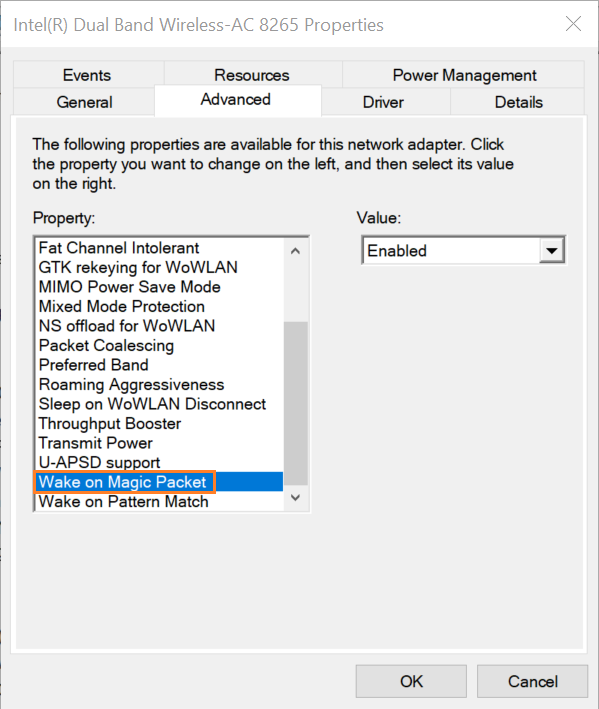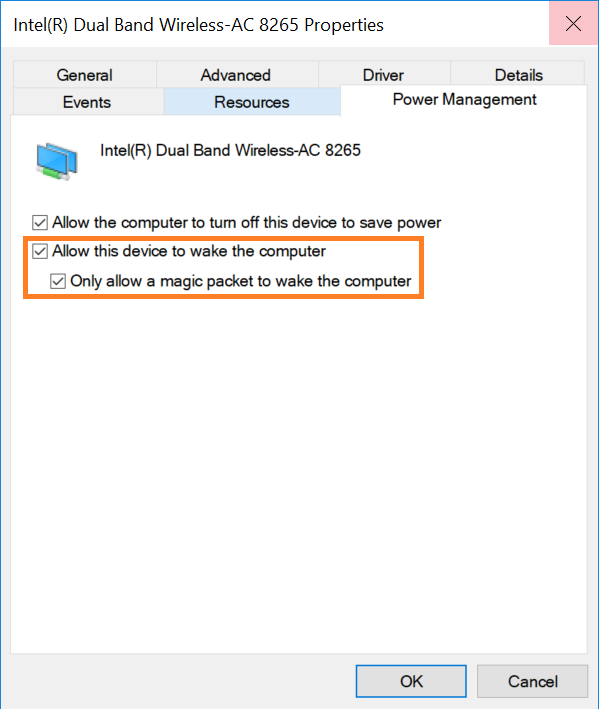Wake-on-LAN (WoL) es una solución de hardware/software que activa el equipo de forma remota desde un modo de bajo consumo de energía o un modo apagado. El equipo debe tener una conexión a Internet y estar conectado a la alimentación para que WoL funcione.
Wake-on-LAN se puede configurar para utilizar Ethernet o inalámbrico.
Para que WoL funcione, el BIOS y el sistema operativo de tu computadora deben estar configurados correctamente.
Haga clic en o en el tema para ver los detalles:
Habilite Wired Wake-on-LAN en el BIOS
Configurar Wake-on-LAN con cable en Windows® 10
- Abra el Administrador de dispositivos seleccionando el botón de Windows y escribiendo Administrador de dispositivos.
- Expanda la sección Adaptadores de red y haga doble clic en el adaptador Ethernet deseado.
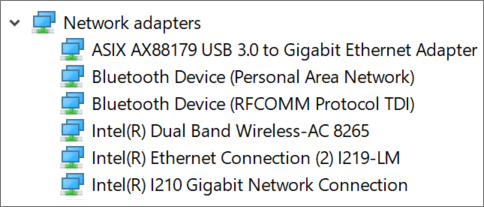
- Seleccione la pestaña Administración de energía.
- Seleccione Wake on Magic Packet y cualquier otra opción deseada en la sección Wake on LAN .
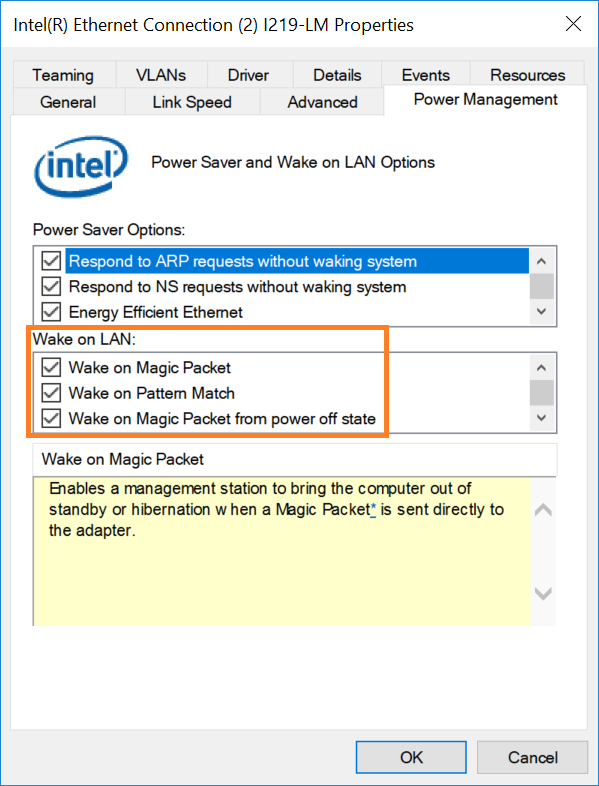
- Haga clic en Aceptar.
Configurar Wireless Wake-on-LAN en Windows® 10
- Abra el Administrador de dispositivos seleccionando el botón de Windows y escribiendo Administrador de dispositivos.
- Expanda la sección Adaptadores de red y haga doble clic en el dispositivo inalámbrico.
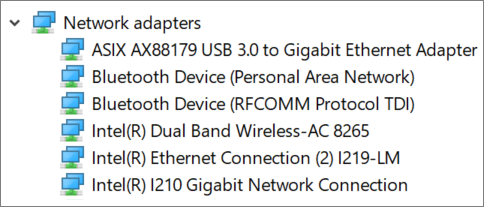
- Seleccione la ficha Opciones avanzadas .
- Asegúrese de que Wake on Magic Packet esté habilitado (esta es la configuración predeterminada).
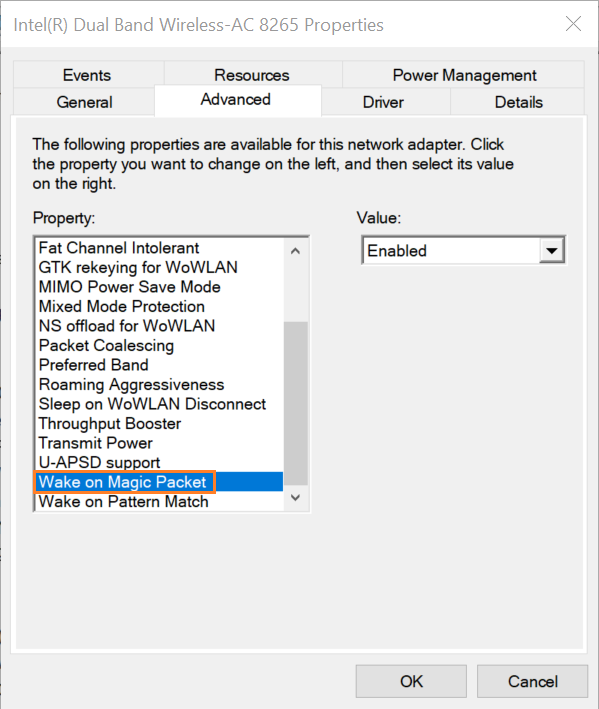
- Seleccione la pestaña Administración de energía.
- Seleccione Permitir que este dispositivo reactive el equipo y cualquier otra opción deseada.
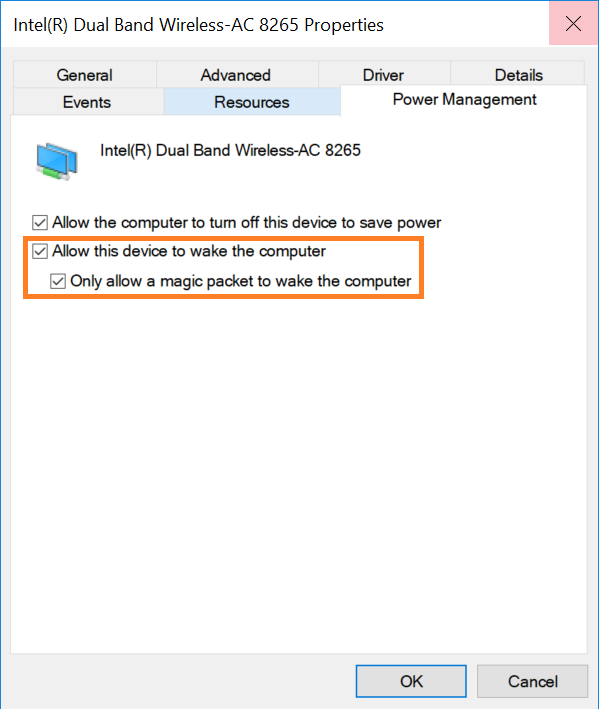
- Haga clic en Aceptar.
Si el Intel NUC no se activa en LAN después de completar los pasos detallados anteriormente, intente deshabilitar Inicio rápido en Windows:
- Escriba Opciones de energía en la barra de búsqueda.
- Seleccione Elegir qué función hacen los botones de encendido.
- Seleccione Cambiar la configuración que no está disponible actualmente.
- Desmarque Activar inicio rápido en la sección Configuración de apagado.
- Haga clic en Guardar cambios.