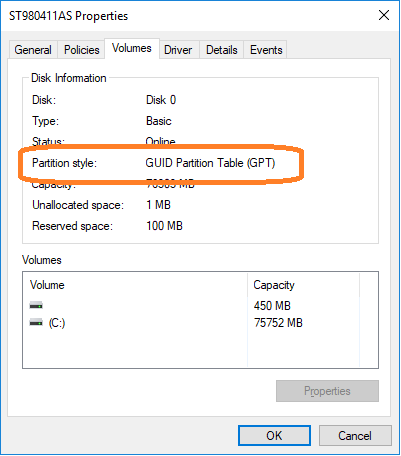Entorno
Sistema operativo
Al instalar Windows*, el estilo de partición utilizado determinará si se admite el modo UEFI o el modo BIOS heredado. El modo UEFI es compatible con el estilo de partición de tabla de particiones GUID (GPT), mientras que el modo de BIOS heredado es compatible con el estilo de partición Registro de arranque maestro (MBR). La mayoría de las funciones y capacidades más recientes solo están disponibles en el modo UEFI.
MBR y GPT son dos formas diferentes de almacenar la información de particiones en una unidad. Esta información incluye dónde comienzan las particiones, de modo que el sistema operativo sepa qué sectores pertenecen a cada partición y qué partición es de arranque. Esta es la razón por la que se debe elegir un estilo de partición antes de crear particiones en una unidad.
| ¿Está utilizando la memoria Intel® Optane™? | La aceleración del sistema con la memoria Intel® Optane™ solo se admite con el estilo de partición GPT (modo UEFI). El estilo de partición del registro de arranque maestro (MBR) (modo BIOS heredado) no es compatible con Intel® Optane™ memoria. Consulte las instrucciones de instalación completas y otros requisitos del sistema para memoria Intel® Optane™ en las Guías del usuario de dispositivos de memoria Intel® Optane™. |
Antes de seguir estas instrucciones, se recomienda encarecidamente realizar una copia de seguridad de los datos. Si tiene una segunda unidad de disco con suficiente capacidad disponible, puede crear una imagen del sistema y recuperar la instalación completa como estaba antes de iniciar este procedimiento.
Siga los pasos a continuación para configurar su sistema con el fin de instalar el sistema operativo en una partición GPT (modo UEFI). Las capturas de pantalla y las instrucciones a continuación son ejemplos. Consulte con el fabricante de la motherboard o del sistema para obtener instrucciones específicas del BIOS.
Paso 1: Configure el sistema para instalar el sistema operativo
- Conecte una clave de instalación USB de Windows UEFI .
- Inicie el sistema en el BIOS (normalmente pulsando la tecla F2 o Supr ).
- Navegue hasta el menú de opciones de arranque.
- Establezca Launch CSM en Enabled. Si CSM está establecido en Deshabilitado, puede saltar al paso 10 a continuación.
- Establezca Control del dispositivo de arranque en solo UEFI.
- Primero establezca Boot from Storage Devices (Arranque desde dispositivos de almacenamiento ) en el controlador UEFI.
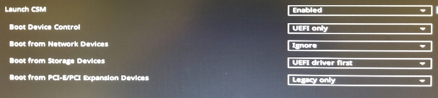
- Guarde los cambios.
- Vuelva a iniciar el sistema.
- Inicie el sistema en el BIOS (normalmente pulsando la tecla F2 o Supr ).
- Confirme en la Lista de prioridades de arranque que la opción de arranque USB UEFI OS se encuentra en la parte superior de la lista.
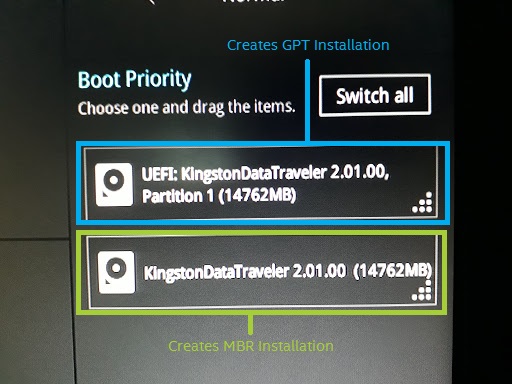
- Vuelva a arrancar el sistema.
- Instale el sistema operativo Windows como de costumbre.
Paso 2: Confirme que el sistema operativo está instalado en una partición GPT
- Arranque en Windows.
- Abra el Administrador de discos presionando simultáneamente la tecla Windows y la tecla X y, a continuación, haciendo clic en la opción Administrador de discos.
- En el Administrador de discos, verá tres particiones, incluida la partición del sistema EFI. Haga clic con el botón derecho en el disco que se muestra como Disco x, Básico, Capacidad, En línea a la izquierda.
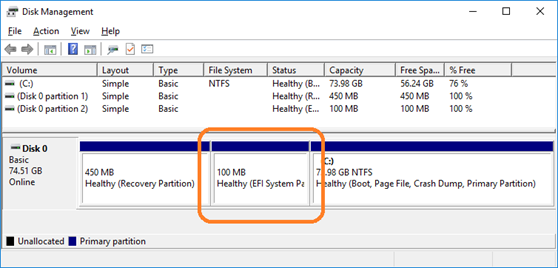
- Seleccione Propiedades.
- Haga clic en la pestaña Volúmenes . Se mostrará el estilo de partición.