Haga clic en o en el tema para obtener más información:
Descripción del producto
| Símbolo | Descripción |
| HDMI* | Conector HDMI |
 | Botón de encendido |
| LED de alimentación | LED de alimentación azul |
 | Puerto USB 3.0 |
| Seguridad | Abertura del cable de seguridad |
| Microsd* | Ranura para tarjeta de memoria MicroSD |
 | Conector de alimentación |

Elija el conector de alimentación
Seleccione el conector de alimentación correspondiente a la región. Es posible que todos los complementos no se incluyan en la caja.
| País | Conexión de conexión |
| Estados Unidos, Japón |  |
| Reino Unido |  |
| Argentina |  |
| Australia |  |
| China |  |
| Unión Europea |  |
| India |  |
| Corea del Sur |  |
Coloque el conector en el adaptador de alimentación.
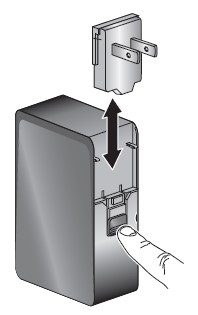
El adaptador de alimentación y el cable de alimentación incluidos se deben utilizar para alimentar el Intel® Compute Stick. No se admite el uso de ningún otro adaptador de alimentación, fuente de alimentación o cable.
Conecte un teclado y un mouse
Intel® Compute Stick admite cualquiera de las siguientes opciones:
| Teclado con cable USB (A) y mouse (B), conectado a los puertos del adaptador de alimentación. | 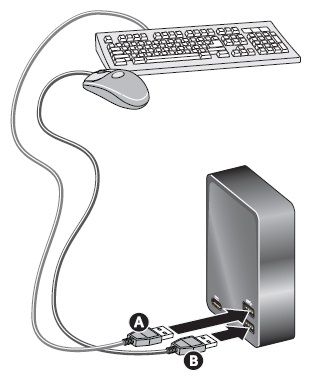 |
| Teclado y mouse inalámbricos USB, utilizando un dongle USB. | 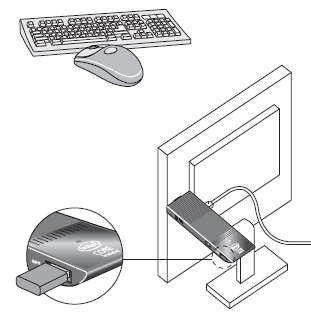 |
| Bluetooth® teclado y mouse. Siga las instrucciones que acompañan al teclado y al mouse para vincularlos con el dispositivo Bluetooth incorporado del Intel Compute Stick. Para emparejar dispositivos Bluetooth, es posible que necesite conectar temporalmente un mouse y un teclado con cable al Intel Compute Stick. | 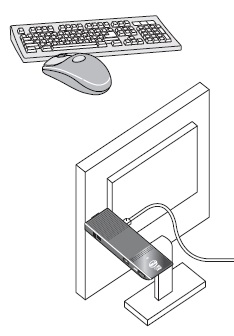 |
| Nota | El teclado y el mouse no están incluidos. |
Encuentre teclados y ratones compatibles en el Herramienta de compatibilidad de productos Intel.
Conéctese directamente a una pantalla
Conecte el Intel® Compute Stick directamente a un puerto HDMI estándar en un televisor o monitor. El Intel Compute Stick se extenderá alrededor de 4,5 pulgadas (113 mm) del puerto HDMI.

Conéctese a una pantalla con el cable extensor HDMI
Utilice el cable extensor HDMI flexible que se incluye en la caja si hay espacio limitado alrededor del puerto HDMI del televisor o del monitor.
- Conecte el Intel Compute Stick en el extremo femenino del cable extensor (A).
- Conecte el extremo masculino del cable extensor al puerto HDMI del televisor o monitor (B).

Encuentre televisores y monitores compatibles en el Herramienta de compatibilidad de productos Intel.
Alimentación del dispositivo
Conecte el cable de alimentación (A) al adaptador de alimentación. Conecte el adaptador de alimentación a una fuente de alimentación ca (B). Conecte el cable de alimentación (C) al Intel® Compute Stick como se muestra.

El Intel Compute Stick se enciende automáticamente cuando se aplica la alimentación.
Apague el Intel Compute Stick mediante el proceso de apagado normal para Windows*.
Los encendidos posteriores se realizan simplemente presionando el botón de encendido al costado del Intel Compute Stick.
| Nota | El Intel Compute Stick está diseñado para utilizar hasta 10 W de potencia. Los puertos USB de los televisores o monitores no suministran suficiente alimentación al Intel Compute Stick. Si intenta utilizar un puerto USB en el televisor para alimentar el Intel Compute Stick, estos son los síntomas probables:
|
Utilice el puerto USB 3.0
Utilice el puerto USB 3.0 para:
- Instale el software desde un CD o DVD en una unidad óptica USB.
- Realice una copia de seguridad o acceda a archivos multimedia (como música y fotos) en una unidad USB externa.

| Nota | La unidad USB y el cable USB no están incluidos. |
Encuentre dispositivos USB compatibles en el Herramienta de compatibilidad de productos Intel.
Utilice el puerto de la tarjeta MicroSD*
El Intel® Compute Stick es compatible con tamaños de tarjetas MicroSD de 8 GB a 128 GB.

| Nota | La tarjeta MicroSD no está incluida. |
Encuentre tarjetas microSD compatibles en el Herramienta de compatibilidad de productos Intel.
Asegure el Intel® Compute Stick
Instale un cable de seguridad en la abertura de seguridad en el borde del Intel® Compute Stick. La abertura de seguridad es de 3 mm × 3 mm.

| Nota | El ciclo del cable de seguridad no está incluido. Para armar una, inserte una longitud de hilo de calidad (< 3 mm) a través de la abertura de seguridad. Luego, crimpe los extremos junto con una manga de cable. |

Primer inicio
La primera vez que inicia el Intel® Compute Stick STK1AW32SC, Windows® 10 le guiará a través de los siguientes pasos:- Seleccione su idioma.
- Acepte los términos de licencia de Windows.
- Conéctese a una red (opcional).
- Elija Configuración express o Personalizar.
- Cree un nombre de cuenta y una contraseña.
- Ya terminó.
Conéctese a una red inalámbrica
Para conectarse a una red inalámbrica:
- Haga clic en el icono de red inalámbrica en el área de notificaciones de la barra de tareas.
- Haga clic en la red y, a continuación, haga clic en Conectar.
- Escriba la clave de seguridad o frase de contraseña.
Recuperación del sistema operativo
Hay una partición de recuperación de Windows* en el Intel® Compute Stick. Puede usarlo para actualizar, restablecer o restaurar Windows. Esto es lo que hacen cada una de estas acciones:
| Actualizar | Si su PC no funciona tan bien como una vez, y no sabe por qué, puede actualizar su PC sin eliminar ninguno de sus archivos personales o cambiar la configuración. Esto es lo que sucede con Refresh:
|
| Restablecer | Si quieres reciclar tu PC, regalarla o empezar de nuevo con ella, puedes restablecerla completamente. Este proceso elimina todo y vuelve a instalar Windows. Esto es lo que sucede con Restablecer:
|
| Restaurar | Si cree que una aplicación o un controlador que instaló recientemente causaron problemas con su PC, puede restaurar Windows a un punto anterior en el tiempo, denominado punto de restauración. La restauración del sistema no cambia los archivos personales, pero podría eliminar los controladores y las aplicaciones instalados recientemente. |
Precaución | Antes de llevar a cabo esta acción, asegúrese de realizar una copia de seguridad de todos los datos personales en el almacenamiento externo. |
Para acceder al medio de recuperación:
- Si Windows inicia: desde Inicio de Windows, escriba Recuperación y seleccione Opciones de recuperación. Para conocer los detalles de la opción de recuperación, consulte Cómo actualizar, restablecer o restaurar su PC .
- Si Windows no se inicia: el proceso de recuperación debe iniciarse automáticamente.
- Si la recuperación no se inicia automáticamente: intente iniciarla presionando F8 durante el inicio cuando vea el indicador F8 para activar Windows 8.1 modo de recuperación.
Siga los pasos de recuperación.
| Nota |
|
Mantenga actualizados el BIOS y los controladores
BIOS
Las actualizaciones más recientes del BIOS están disponibles en el Centro de descargas de Intel®. Consulte las instrucciones de actualización del BIOS para obtener información sobre la actualización del BIOS del Intel® Compute Stick.
Controladores
Los controladores de gráficos, inalámbricos y Bluetooth® están disponibles en el Centro de descargas. Los controladores de sonido HDMI se incluyen en el paquete del controlador de gráficos.
Las actualizaciones de Windows* pueden instalar las actualizaciones del controlador automáticamente.