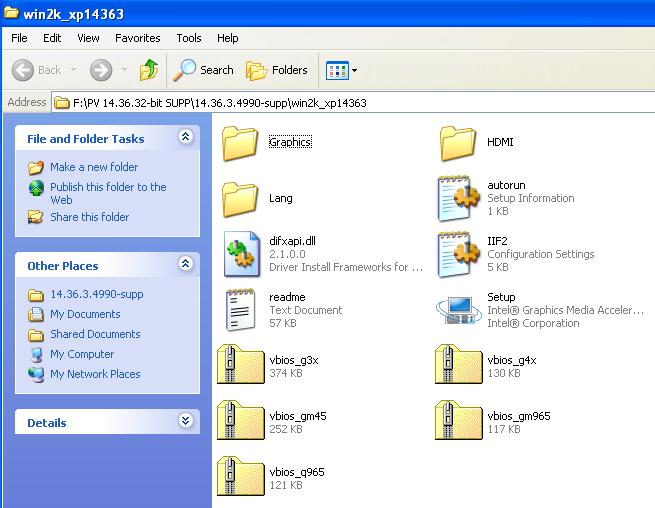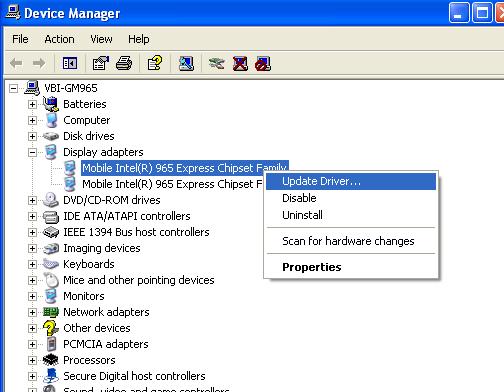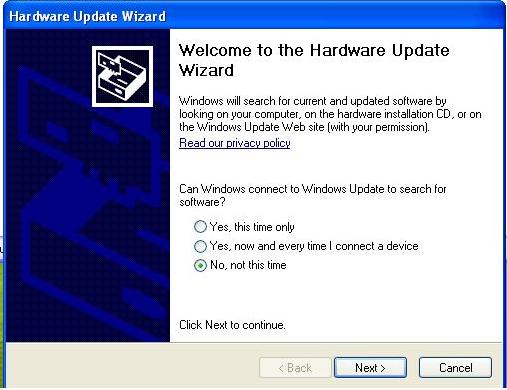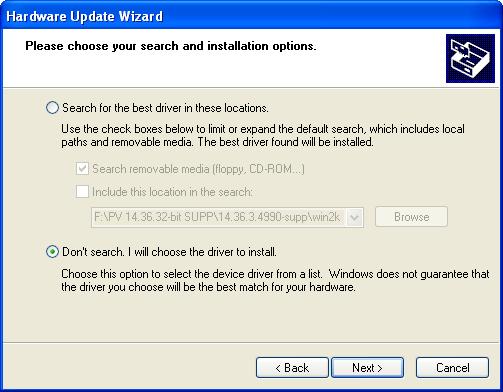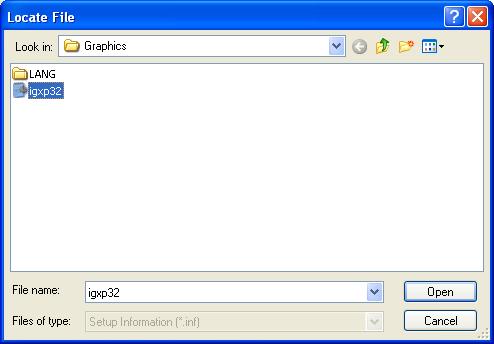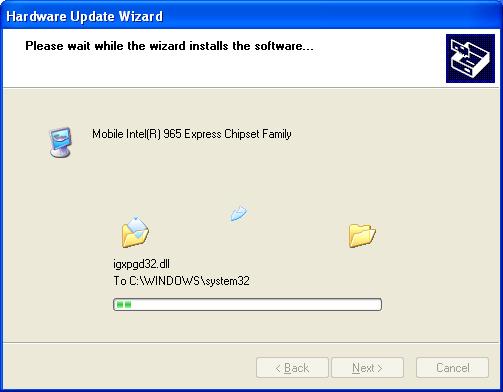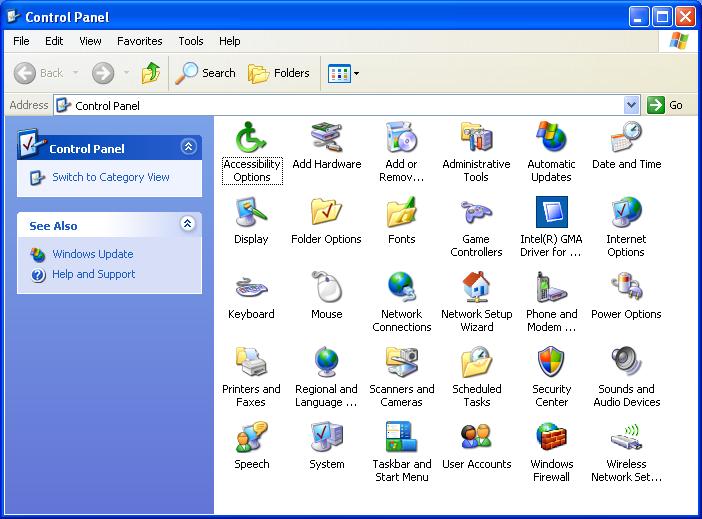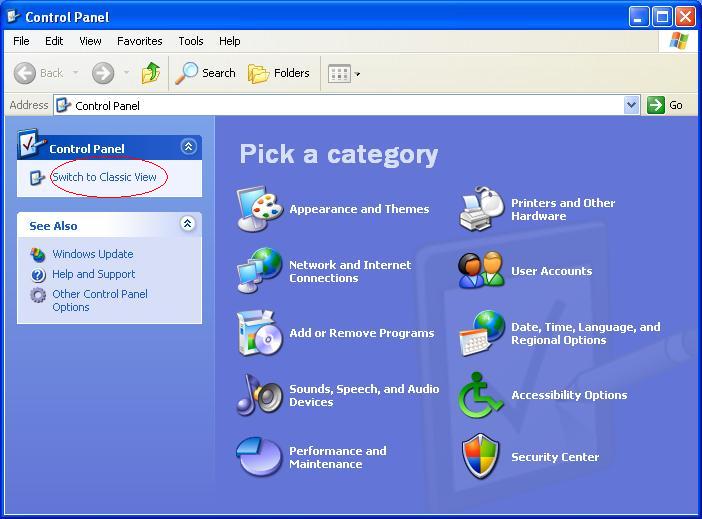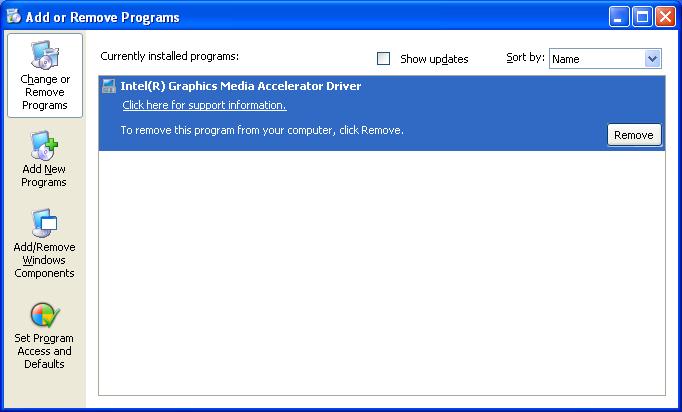Para instalar manualmente la Intel® Graphics Driver en el sistema operativo Windows XP*, siga estos pasos:
- Descargue el archivo ZIP del controlador de gráficos.
- Descomprima el archivo en una ubicación o carpeta designada siguiendo estos pasos:
- Haga clic con el botón derecho en el archivo ZIP.
- Haga clic en Extraer todo (o seleccione WinZip* y la opción Extract).
- Siga las indicaciones para extraer o descomprimir los archivos en una carpeta de su elección. La carpeta debe tener los elementos descomprimidos, como el ejemplo de la Figura 1.
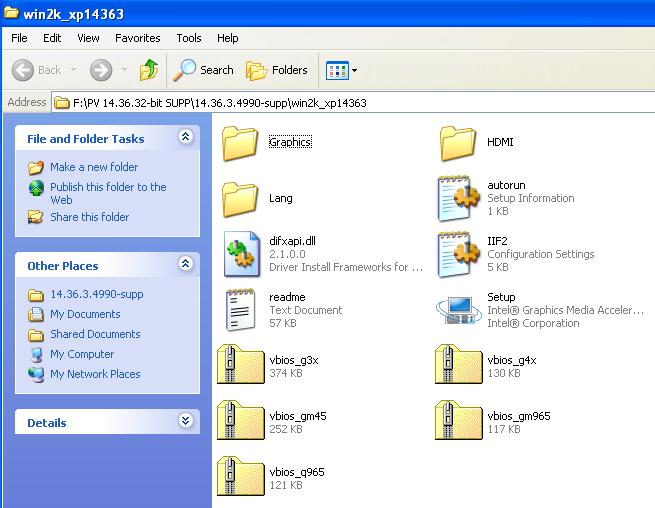
Figura 1: Descomprima el archivo ZIP en una carpeta de su elección
- Haga clic en Inicio, haga clic en Mi PC y, a continuación, haga clic en Propiedades.
- Se abre la ventana Propiedades del sistema. Haga clic en la pestaña Hardware y, a continuación, en Administrador de dispositivos.
- Se abre la ventana Administrador de dispositivos. Haga doble clic en Adaptadores de pantalla.
- Haga clic con el botón derecho en el controlador de gráficos Intel® y haga clic en Actualizar controlador (consulte la Figura 2).
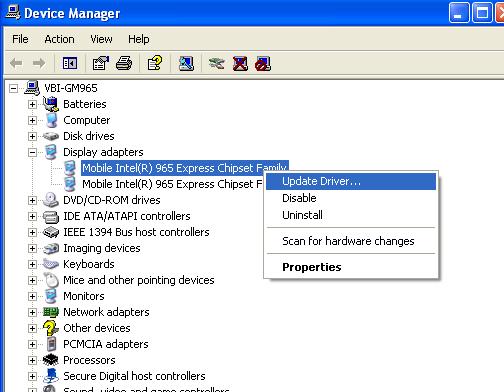
Figura 2: La ventana Administrador de dispositivos con la sección adaptadores de pantalla ampliada
- Seleccione la siguiente opción cuando el Asistente de actualización de hardware solicite conectarse a Windows Update: No, esta vez no. Haga clic en Siguiente (consulte la Figura 3).
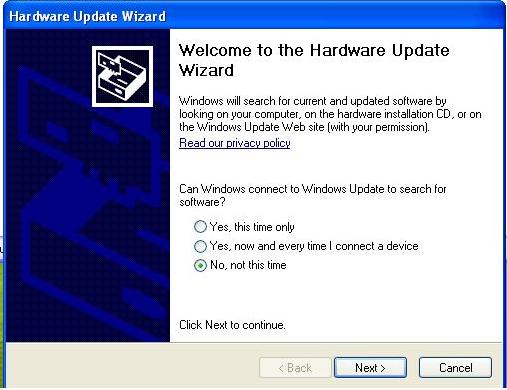
Figura 3: El Asistente de actualización de hardware solicita conectarse a Windows* Update
- Seleccione la siguiente opción: Instalar desde una lista o ubicación específica (Avanzado) y, a continuación, haga clic en Siguiente.
- Seleccione la opción No buscar, elegiré el controlador para instalar y, a continuación, Siguiente (consulte la figura 4).
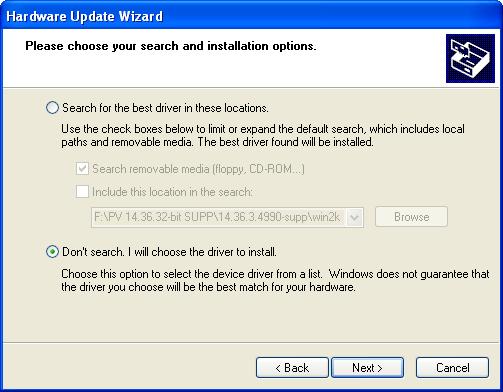
Figura 4: Elija sus opciones de búsqueda e instalación
- Haga clic en el botón Instalación manual (have disk ) y, a continuación, haga clic en el botón Examinar .
- Vaya al directorio donde ha descomprimido el archivo que descargó y, a continuación, seleccione el subdirectorio Gráficos .
- Localice y resalte el archivo igxp32. inf , el archivo igxp64. inf o el archivo KITXXXXX. inf donde xxxxx puede ser varios números.
- Haga clic en el botón Abrir (consulte la Figura 5).
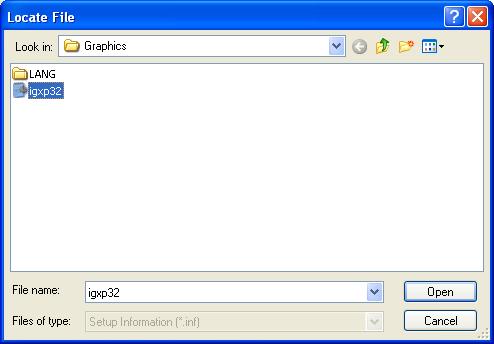
Figura 5: Localizar archivo
- Haga clic en el botón OK . Se debe abrir una ventana que enumera todos los tipos de visualización disponibles. Seleccione el adaptador de pantalla de la computadora y haga clic en el botón Siguiente .
- A continuación, el sistema operativo instala el controlador (consulte la Figura 6). Haga clic en el botón Finalizar cuando haya terminado.
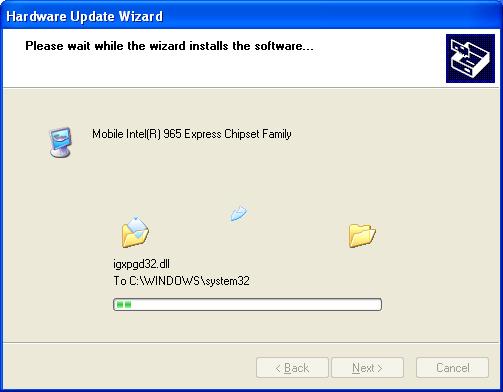
Figura 6: Se está instalando el controlador.
- Haga clic en el botón Sí para reiniciar. El controlador debe estar cargado ahora.
- Si se produce un problema al utilizar el método de instalación manual anterior (pasos 2-13) y no se puede instalar correctamente el Intel® Graphics Driver, siga estos pasos para quitar el controlador de gráficos instalado anteriormente:
- Haga clic en Inicio a la izquierda de la barra de tareas de Windows*.
- Haga clic en Panel de control o en Configuración, y luego en Panel de control.
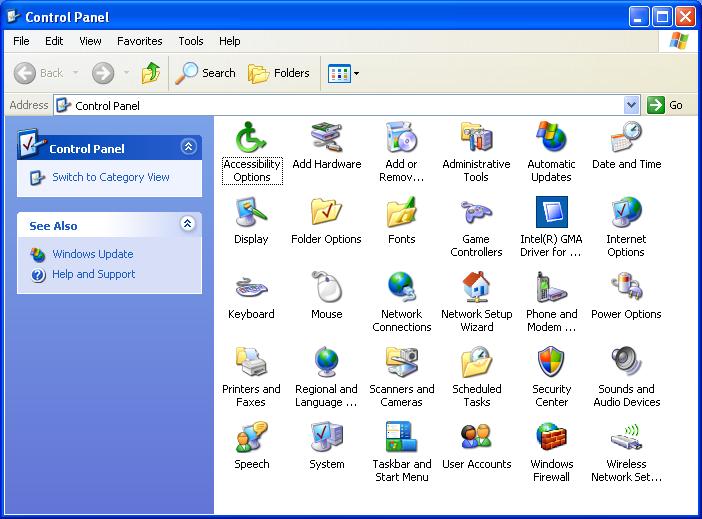
Figura 7: Panel de control en la vista clásica
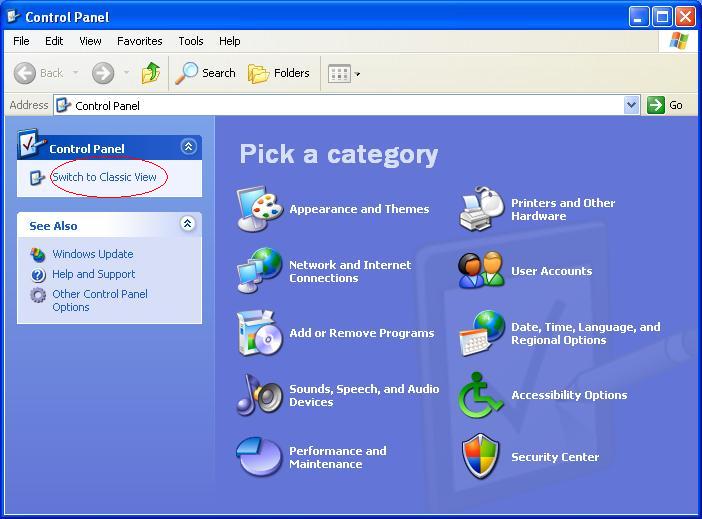
Figura 8: Panel de control en la vista de categoría
- Haga doble clic en Agregar o quitar programas.
- Seleccione el controlador del Acelerador Intel® para medios gráficos y, a continuación, haga clic en el botón Quitar (consulte la Figura 9). Esta función elimina el controlador de gráficos instalado anteriormente.
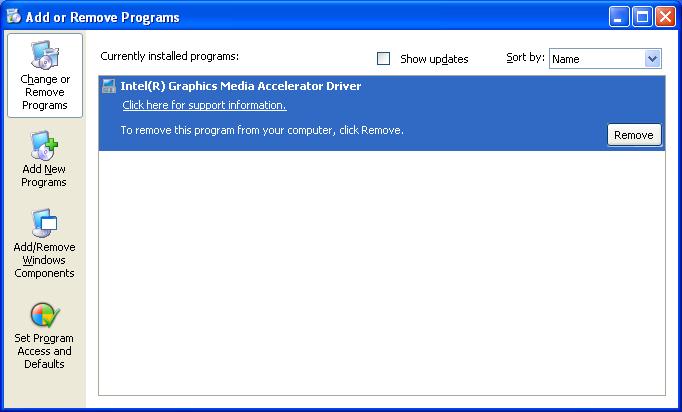
Figura 9: Agregar o quitar programas
- Reinicie el equipo cuando se le indique.
- En el inicio, Windows detecta nuevo hardware y muestra la misma ventana que se muestra arriba en la Figura 3.
- Repita los pasos 6-13 para volver a aplicar el método de instalación manual. Ignore los nuevos mensajes del dispositivo que se muestran en la barra de tareas de Windows. Estos mensajes desaparecen una vez que se ha instalado el nuevo controlador.